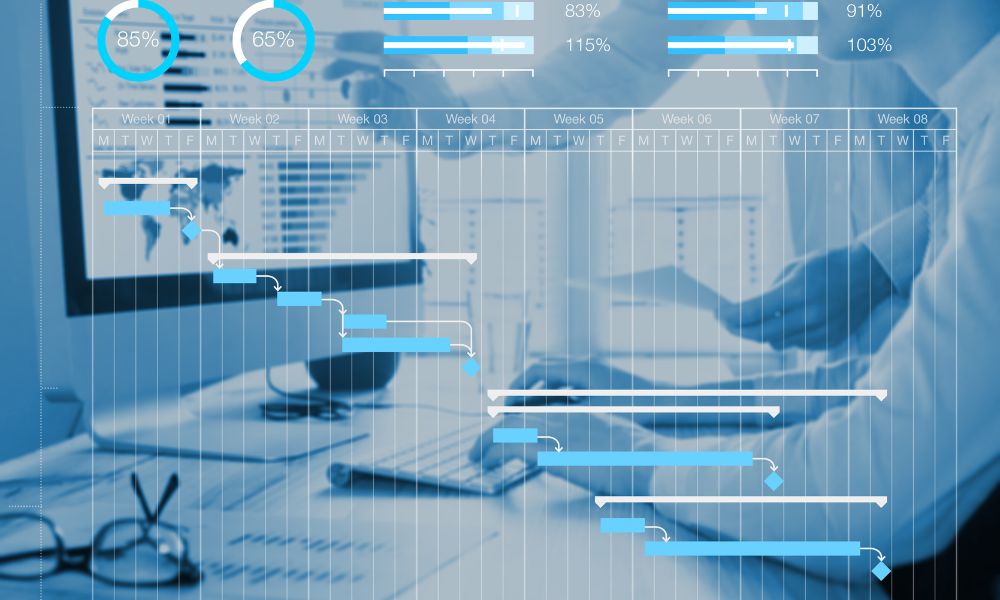
いつも有限会社ワールドアイのブログをお読みいただきありがとうございます!
「パソコンが重い…」「動作がカクカクする…」
そんな不調を感じた時、まず確認するのがタスクマネージャーのパフォーマンスだと思います。そこで、 「ディスク」の使用率が常に100% と表示されていたら、それはパソコンの動作が遅くなる大きな原因の一つです。
タスクマネージャーを開いたときにディスク使用率が100%になっているのを見て驚いたことがある方もいるでしょう。このブログでは、パソコンの動作を遅くするだけでなく、時に作業を妨げる厄介な状況を引き起こします。この記事では、ディスク使用率が100%になる原因を解説し、その解決方法をご紹介します。

1.なぜ?ディスク使用率が100%になる主な原因
ディスク使用率が100%になる原因は多岐にわたります。ソフトウェアやシステムの問題、ハードウェアの劣化など、様々な要因が複雑に絡み合っていることも少なくありません。ここでは、特に多い原因をいくつかご紹介します。
1. 頻繁なディスクアクセスを伴う処理の実行
- OSやアプリケーションの起動時: 起動時には、多くのプログラムやサービスが同時にディスクにアクセスするため、一時的に使用率が上昇することがあります。
- 大容量ファイルのコピーや移動: 大きなファイルを読み書きする際には、ディスクに高負荷がかかります。
- ソフトウェアのインストールやアップデート: これらの処理も、大量のデータをディスクに書き込むため、使用率が上昇しやすいです。
- バックアップ処理: 定期的なバックアップも、ディスクへの書き込みを伴うため、一時的に使用率が上がります。
2.バックグラウンドで動作するプロセスの影響
- Windows Update: 重要な更新プログラムのダウンロードやインストールは、バックグラウンドでディスクアクセスを頻繁に行います。
- セキュリティソフトのスキャン: ウイルスチェックなどのセキュリティソフトのスキャンも、ディスク全体を読み込むため、高負荷の原因となります。
- インデックス作成: ファイル検索を高速化するためのインデックス作成処理も、ディスクを継続的に使用します。
- クラウドストレージの同期: OneDriveやGoogle Driveなどのクラウドストレージサービスは、常にファイルの変更を監視し、同期処理を行うため、ディスクアクセスが発生します。
3.ソフトウェアやシステムの問題
- ディスクの最適化不足 (デフラグ未実施): 長期間使用していると、ファイルが断片化し、読み書きに時間がかかるようになります。
- ファイルシステムの破損: ディスクのエラーや強制終了などが原因で、ファイルシステムが破損し、ディスクへのアクセスに問題が生じることがあります。
- 不要な常駐ソフトの起動: 多くの常駐ソフトがバックグラウンドで動作し、ディスクリソースを消費している場合があります。
- マルウェア感染: 悪意のあるプログラムが、ディスクを不必要に読み書きしている可能性も考えられます。
4.ハードウェアの問題
- HDDの劣化や故障: 長年使用しているHDDは、物理的に劣化し、読み書き速度が低下することがあります。故障の前兆として、ディスク使用率が常に高い状態になることもあります。
- SSDの寿命: SSDにも書き込み回数に寿命があり、限界に近づくとパフォーマンスが低下することがあります。
- ケーブルの接触不良: マザーボードとストレージデバイスを接続するケーブルの接触不良も、ディスクの動作に影響を与える可能性があります。
今すぐ試せる!ディスク使用率100%を改善するための対処法
それでは、ディスク使用率が100%になった際に、具体的にどのような対処をすれば良いのでしょうか。いますぐ試せる基本的な対処法から、より専門的な方法まで順にご紹介します。
1.まずは再起動を試してみる
一時的なシステムエラーやプロセスの暴走が原因であれば、再起動だけで改善することがあります。まずはパソコンを再起動してみましょう。
2.タスクマネージャーで高負荷なプロセスを確認する
タスクマネージャーを開き、「プロセス」タブでディスクの使用率が高いプロセスを確認します。もし、見覚えのないプロセスや、明らかに不要なプロセスがディスクを占有している場合は、そのプロセスを右クリックして「タスクの終了」を選択します。ただし、重要なシステムプロセスを終了すると、パソコンが正常に動作しなくなる可能性があるため、注意が必要です。
3.ディスクの最適化 (デフラグ) を実行する (HDDの場合)
HDD (ハードディスクドライブ) を使用している場合は、ディスクの最適化 (デフラグ) を行うことで、ファイルの断片化を解消し、ディスクへのアクセス速度を改善できる可能性があります。
- エクスプローラーを開き、「PC」を選択します。
- 最適化したいドライブ (通常はCドライブ) を右クリックし、「プロパティ」を選択します。
- 「ツール」タブを開き、「ドライブの最適化とデフラグ」の「最適化」ボタンをクリックします。
- ドライブを選択し、「最適化」を実行します。
SSD (ソリッドステートドライブ) の場合は、デフラグは逆効果になることがあるため、基本的に行う必要はありません。最新のOSでは、SSDに対して自動的に最適化処理が行われています。
4.不要なスタートアッププログラムを無効にする
パソコン起動時に自動的に起動するプログラム (スタートアッププログラム) が多いと、起動直後からディスクに負荷がかかり、使用率が高くなることがあります。不要なスタートアッププログラムを無効にすることで、起動時の負荷を軽減できます。
- タスクマネージャーを開き、「スタートアップ」タブを選択します。
- 不要なプログラムを右クリックし、「無効化」を選択します。
5.仮想メモリの設定を確認する
仮想メモリは、物理メモリが不足した際に、ハードディスクの一部をメモリとして使用する仕組みです。仮想メモリの設定が不適切だと、ディスクへのアクセスが増加し、使用率が高くなることがあります。
- 「コントロールパネル」を開き、「システムとセキュリティ」→「システム」を選択します。
- 左側のメニューから「システムの詳細設定」をクリックします。
- 「システムのプロパティ」ウィンドウが開いたら、「詳細設定」タブを選択し、「パフォーマンス」の「設定」ボタンをクリックします。
- 「パフォーマンス オプション」ウィンドウが開いたら、「詳細設定」タブを選択し、「仮想メモリ」の「変更」ボタンをクリックします。
- 「すべてのドライブのページング ファイル サイズを自動的に管理する」のチェックを外し、カスタムサイズなどを設定して「OK」をクリックします。
設定を変更する際は、推奨されるサイズなどを参考に、慎重に行ってください。
6.Windows Updateの設定を見直す
Windows Updateは、セキュリティの維持や機能向上のために重要ですが、更新プログラムのダウンロードやインストール中にディスク使用率が100%になることがあります。アクティブな時間帯を避けて更新が行われるように設定を変更したり、一時的に更新を保留したりすることも検討できます。
- 「設定」アプリを開き、「更新とセキュリティ」を選択します。
- 「Windows Update」の「アクティブ時間帯を変更」で、パソコンをあまり使用しない時間帯を設定します。
- 「詳細オプション」で、更新プログラムのインストールに関する詳細な設定を行うこともできます。
7.セキュリティソフトの設定を見直す
セキュリティソフトのリアルタイムスキャンやフルスキャンは、ディスクに高負荷をかけることがあります。スキャンの頻度や時間帯を見直したり、一時的にスキャンを停止したりすることで、改善が見られる場合があります。ただし、セキュリティレベルが低下する可能性があるため、注意が必要です。
8.不要なファイルやアプリケーションを削除する
ディスクの空き容量が少ないと、OSが効率的に動作できなくなり、ディスク使用率が高くなることがあります。不要なファイルやアプリケーションを削除し、ディスクの空き容量を増やすことで、改善する可能性があります。
9.ファイルシステムのエラーチェックを実行する
ディスクのエラーが原因でディスク使用率が高くなっている場合は、チェックディスクツールを実行して、ファイルシステムのエラーを修復することで改善する可能性があります。
必要に応じて、「ドライブのスキャンおよび修復」を実行します。
エクスプローラーを開き、「PC」を選択します。
エラーチェックを行いたいドライブ (通常はCドライブ) を右クリックし、「プロパティ」を選択します。
「ツール」タブを開き、「エラーチェック」の「チェック」ボタンをクリックします。
10.マルウェアスキャンを実行する
マルウェアに感染している場合、ディスクを不必要に読み書きすることで、ディスク使用率が100%になることがあります。信頼できるセキュリティソフトで、フルスキャンを実行し、マルウェアが検出された場合は駆除してください。
11.ドライバーを最新の状態に更新する
ストレージコントローラーなどのデバイスドライバが古い場合、ディスクのパフォーマンスに問題が生じることがあります。デバイスマネージャーから、関連するドライバを最新の状態に更新してみましょう。
「ドライバーを自動的に検索」を選択し、指示に従って更新を行います。
スタートボタンを右クリックし、「デバイスマネージャー」を選択します。
「ディスクドライブ」や「ストレージコントローラー」を展開し、該当するデバイスを右クリックして「ドライバーの更新」を選択します。
12.ハードウェアの交換を検討する (最終手段)
上記の方法を試しても改善が見られない場合は、HDDの物理的な故障や劣化が考えられます。特に長年使用しているパソコンの場合は、新しいHDDやSSDへの交換を検討する必要があるかもしれません。SSDに交換することで、劇的にパソコンの動作が改善することが期待できます。
1. 外付けHDDを使う

ディスク使用率が100%になる原因は多岐にわたりますが、冷静に問題の根本を突き止め、適切な対処を行うことで解決可能です。お使いの環境に応じて上記の方法を試してみてください。それでも改善しない場合は、より専門的な方法やハードウェアの交換を検討してみてください。
有限会社ワールドアイはパソコンを使用する全ての方の快適なパソコンライフをサポートいたします!どんなパソコンのお困りごともぜひお気軽にお問い合わせください!
最後までお読みいただきありがとうございました♪
有限会社ワールドアイのご紹介
有限会社ワールドアイは埼玉県東松山市および川越市でパソコン修理と中古パソコン販売の専門店「ワールドアイPC」を運営しております。1997年の創業から一貫してご提供しているパソコン修理およびITサポートで培った豊富な知識と経験を持つベテラン技術者が対応いたします。
パソコンの故障やトラブル・インターネットトラブル・プリンタートラブルなど、パソコンに関わるトラブルを「来店」「出張」「宅配」の3つの方法でサポートいたします。
また、ワールドアイPC店舗内では、ベテラン技術者が1台1台丁寧に整備したリユースPC(中古パソコン)を展示販売しております。全てのPCがSSDストレージ搭載の快適にご利用いただける高品質なパソコンとなります。なお、弊社のリユースPC(中古パソコン)は安心の保証付き&店頭サポート付きとなっております。販売後もパソコンに関わるお悩みごとをお気軽にご相談いただけます。
パソコンのことなら、修理から販売、アフターサービスまで一貫して自社対応可能な弊社へお気軽にお問い合わせください。
お客様のご利用をスタッフ一同、心よりお待ちしております。

【ワールドアイPC 東松山本店】
〒355-0036 埼玉県東松山市下野本811-1
電話番号:0493-27-0319
ホームページはこちら>>>

【ワールドアイPC 川越店】
〒350-1147 埼玉県川越市諏訪町16-15
電話番号:049-265-3128
ホームページはこちら>>>



