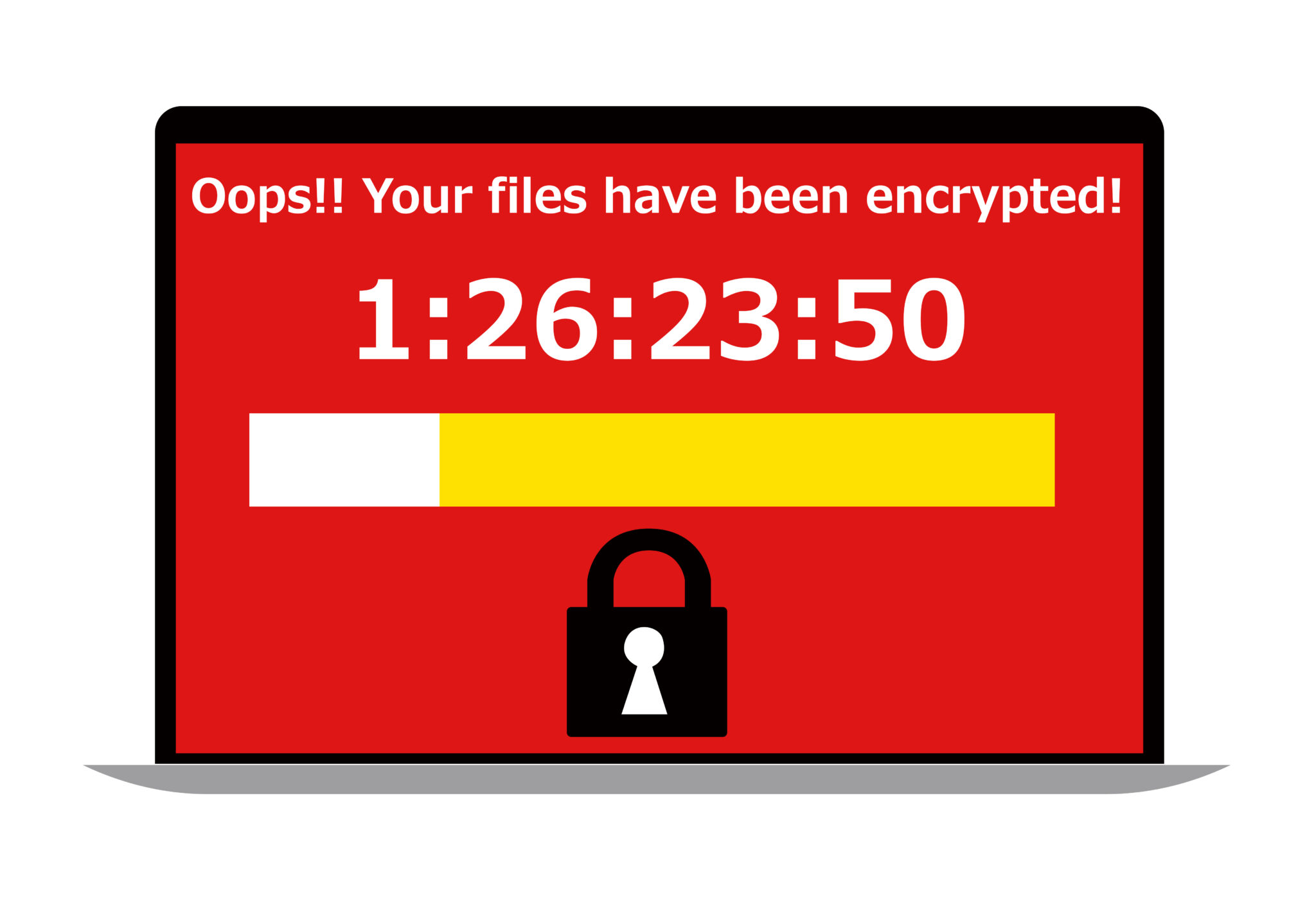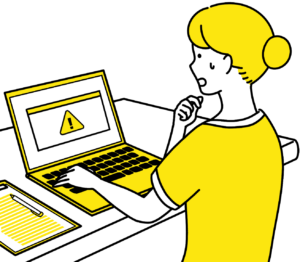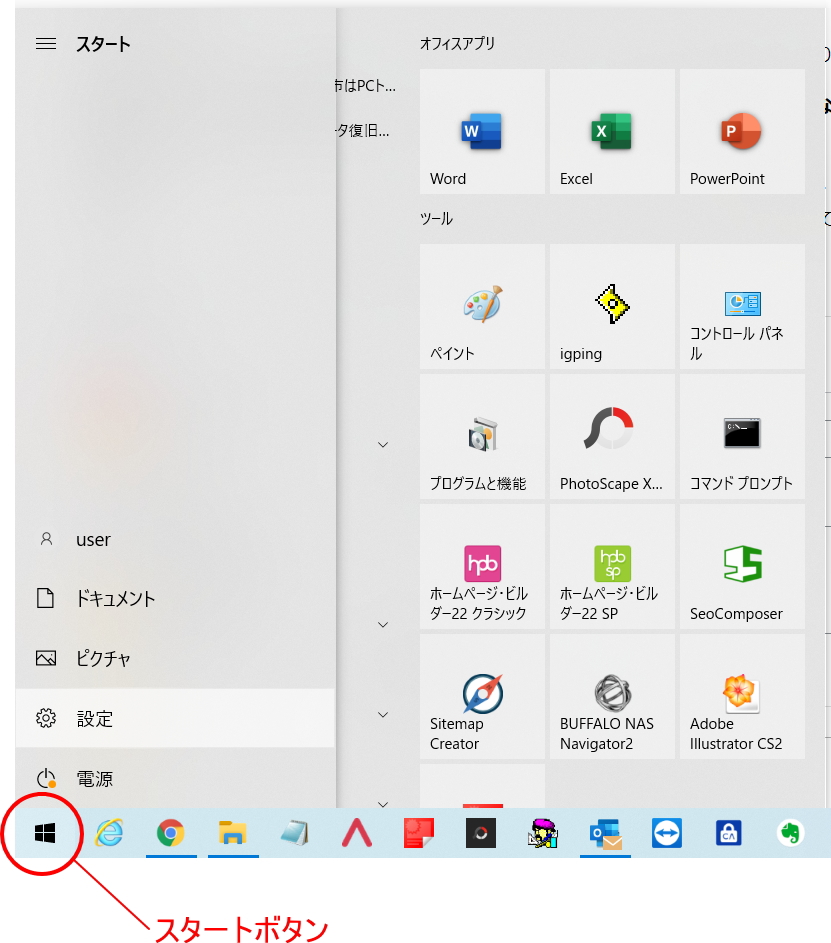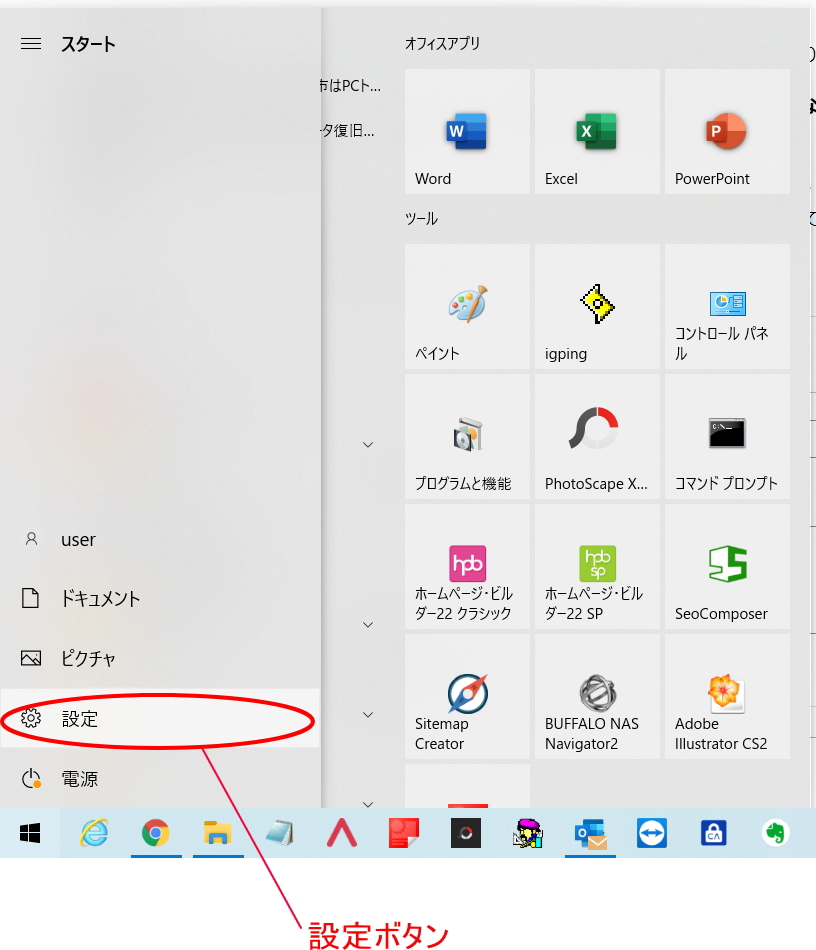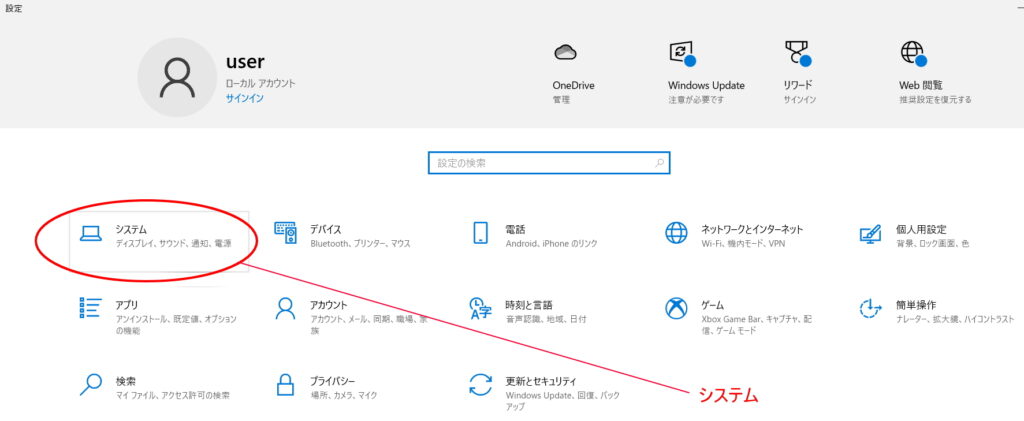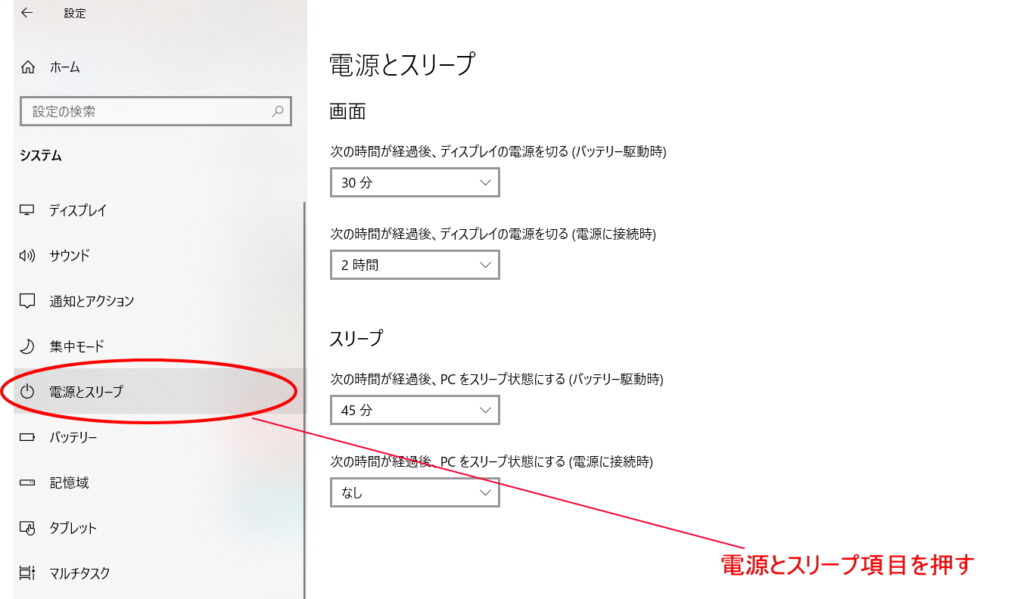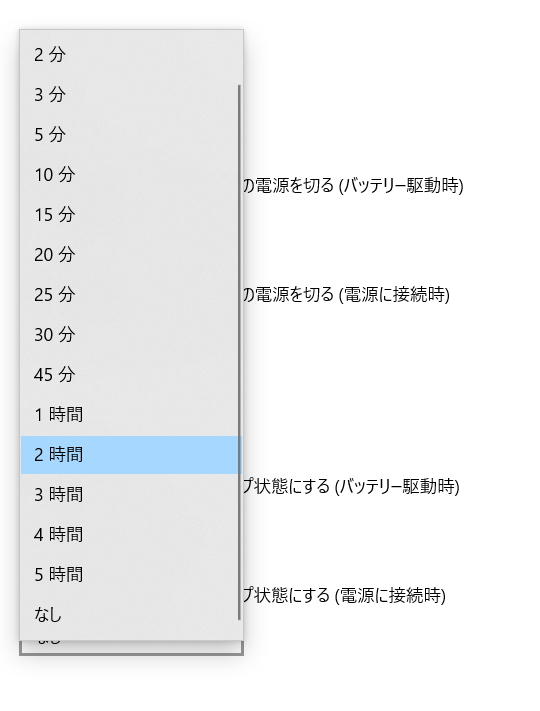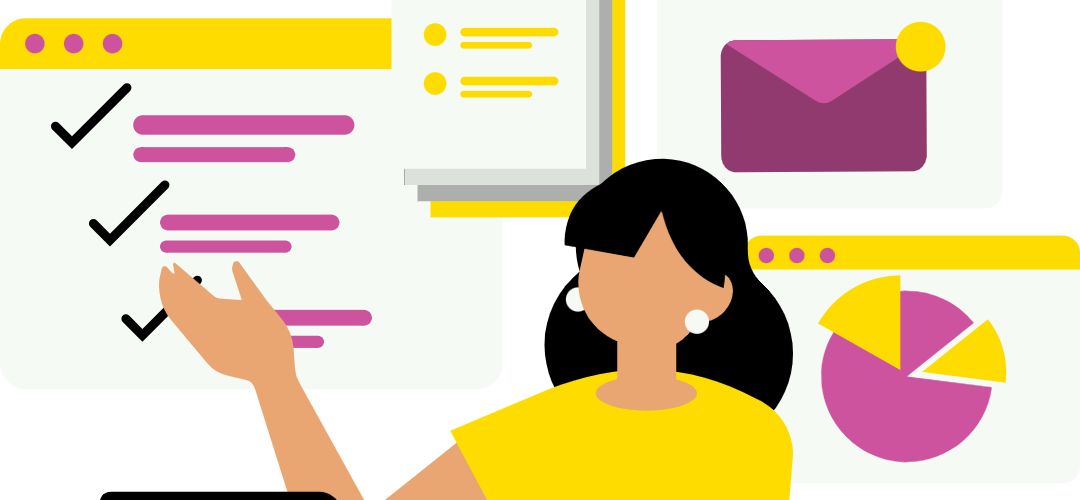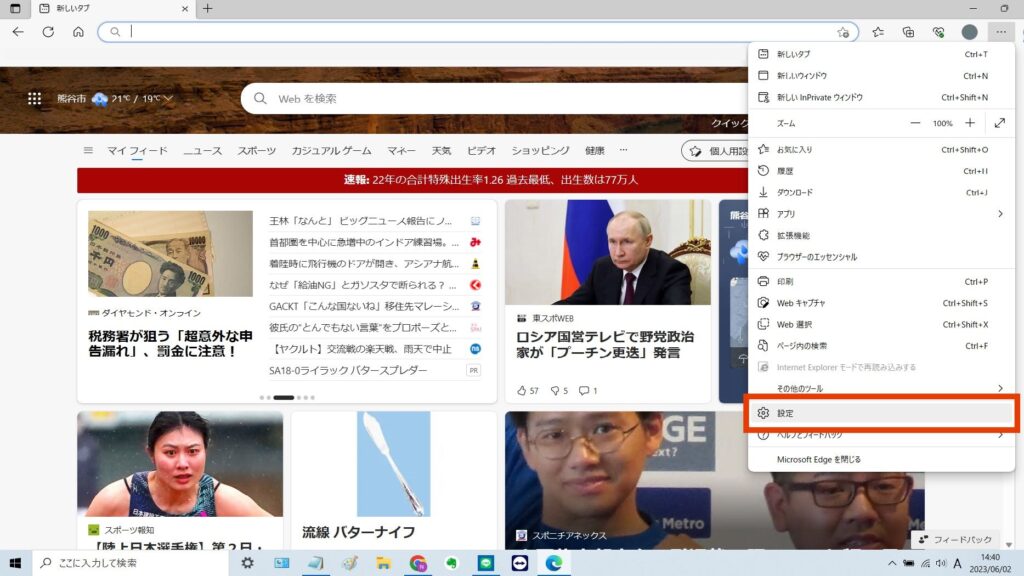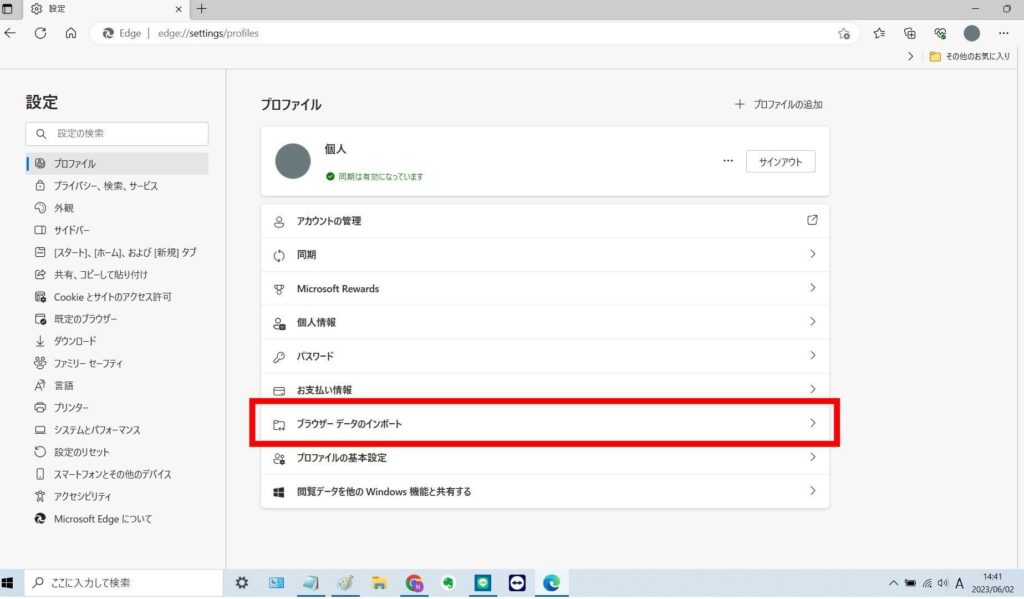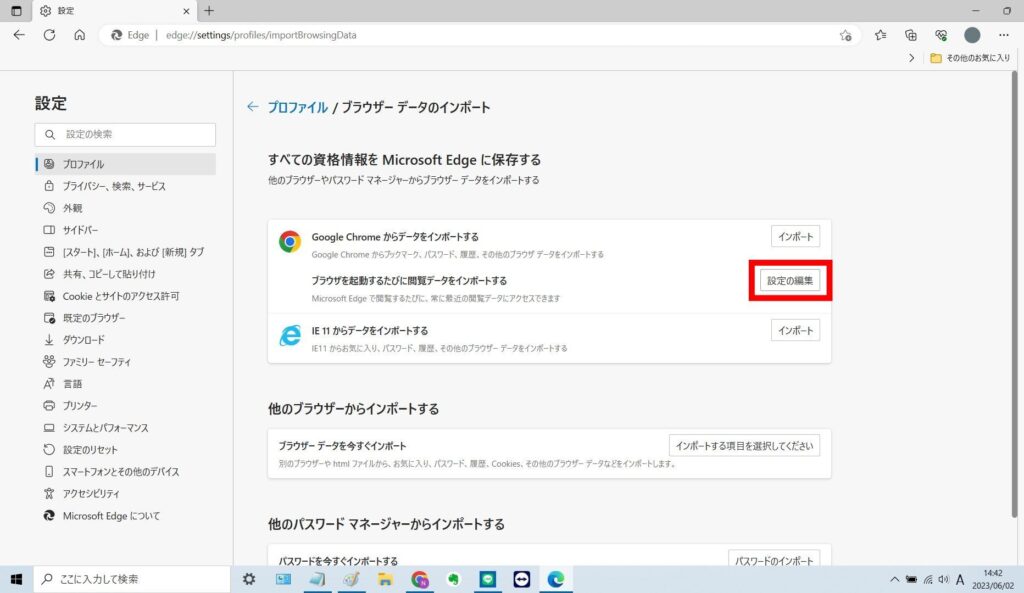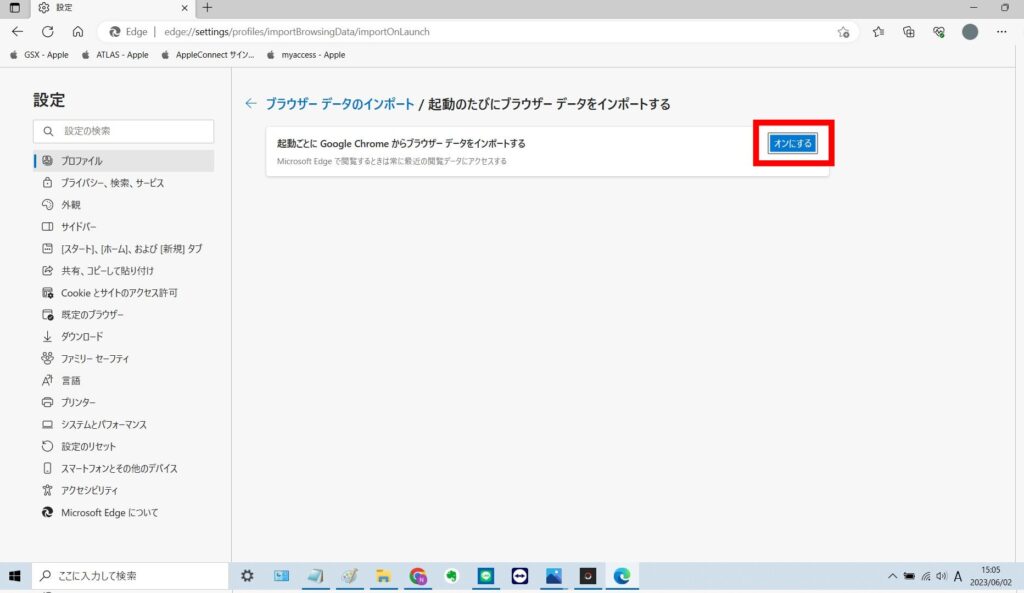いつも有限会社ワールドアイのブログをお読みいただきありがとうございます!
Windowsパソコンを使っていると、ローマ字入力とかな入力を切り替えたい場面がよくありますよね。
例えば、
- 日本語の文章を打つときは「かな入力」
- プログラミングコードやURLを入力するときは「ローマ字入力」
といったように、状況に応じて使い分けたいものです。
でも、「あれ?どうやって切り替えるんだっけ?」 「ショートカットキーが覚えられない…」
なんて悩みをお持ちの方もいるのではないでしょうか?
そこで今回は、Windowsでローマ字入力とかな入力を切り替える方法を、誰でもわかるように丁寧に解説していきます。 初心者の方でも大丈夫!この記事を読めば、もう迷うことはありません。

切り替え方法1:ショートカットキーを使う
一番簡単でスピーディーな方法は、ショートカットキーを使うことです。
Windowsでは、以下のショートカットキーでローマ字入力とかな入力を切り替えることができます。
- Altキー + カタカナ/ひらがな/ローマ字キー
キーボードの左下にある「Altキー」を押しながら、スペースキーの右側にある「カタカナ/ひらがな/ローマ字キー」を押します。
たったこれだけで、簡単に切り替えることができます。
このショートカットキーを覚えておけば、作業効率がグッとアップすること間違いなしです。
切り替え方法2:IMEツールバーから切り替える
画面右下に表示されているIMEツールバーからも、ローマ字入力とかな入力を切り替えることができます。
- IMEツールバーの「A」または「あ」をクリックします。
- 表示されたメニューから「かな入力」または「ローマ字入力」を選択します。
IMEツールバーは、現在どの入力モードになっているのかを確認するのにも役立ちます。
切り替え方法3:タスクバーの入力インジケーターから切り替える
Windows 10以降では、タスクバーの入力インジケーターからも切り替えることができます。
- タスクバーの入力インジケーター(「A」または「あ」)を右クリックします。
- 表示されたメニューから「かな入力」または「ローマ字入力」を選択します。
切り替え方法4:言語バーから切り替える
言語バーが表示されている場合は、言語バーからも切り替えることができます。
- 言語バーの「KANA」ボタンをクリックします。
これで、かな入力とローマ字入力が切り替わります。
おまけ:Microsoft IMEの設定を変更する
Microsoft IMEの設定を変更することで、自分好みの入力方法にカスタマイズすることができます。
例えば、
- ショートカットキーを変更する
- 入力モードを切り替えたときに表示されるアイコンを変更する
- かな入力の際に使用するキーボードの種類を変更する
といったことが可能です。
設定を変更するには、以下の手順に従います。
- タスクバーの入力インジケーターを右クリックし、「プロパティ」を選択します。
- 「Microsoft IMEの設定」ウィンドウが表示されるので、「キーとタッチのカスタマイズ」タブを選択します。
- ここで、ショートカットキーや入力モードの表示などを変更することができます。

今回は、Windowsでローマ字入力とかな入力を切り替える方法について解説しました。
ショートカットキー、IMEツールバー、タスクバーの入力インジケーター、言語バーなど、さまざまな方法があるので、自分に合った方法を見つけて使ってみてください。また、Microsoft IMEの設定を変更することで、より快適な入力環境を実現することができます。
この記事が、少しでも皆様のお役に立てれば幸いです。
有限会社ワールドアイはパソコンを使用する全ての方の快適なパソコンライフをサポートいたします!どんなパソコンのお困りごともぜひお気軽にお問い合わせください!
最後までお読みいただきありがとうございました♪
有限会社ワールドアイのご紹介
有限会社ワールドアイは埼玉県東松山市および川越市でパソコン修理と中古パソコン販売の専門店「ワールドアイPC」を運営しております。1997年の創業から一貫してご提供しているパソコン修理およびITサポートで培った豊富な知識と経験を持つベテラン技術者が対応いたします。
パソコンの故障やトラブル・インターネットトラブル・プリンタートラブルなど、パソコンに関わるトラブルを「来店」「出張」「宅配」の3つの方法でサポートいたします。
また、ワールドアイPC店舗内では、ベテラン技術者が1台1台丁寧に整備したリユースPC(中古パソコン)を展示販売しております。全てのPCがSSDストレージ搭載の快適にご利用いただける高品質なパソコンとなります。なお、弊社のリユースPC(中古パソコン)は安心の保証付き&店頭サポート付きとなっております。販売後もパソコンに関わるお悩みごとをお気軽にご相談いただけます。
パソコンのことなら、修理から販売、アフターサービスまで一貫して自社対応可能な弊社へお気軽にお問い合わせください。
お客様のご利用をスタッフ一同、心よりお待ちしております。

【ワールドアイPC 東松山本店】
〒355-0036 埼玉県東松山市下野本811-1
電話番号:0493-27-0319
ホームページはこちら>>>

【ワールドアイPC 川越店】
〒350-1147 埼玉県川越市諏訪町16-15
電話番号:049-265-3128
ホームページはこちら>>>