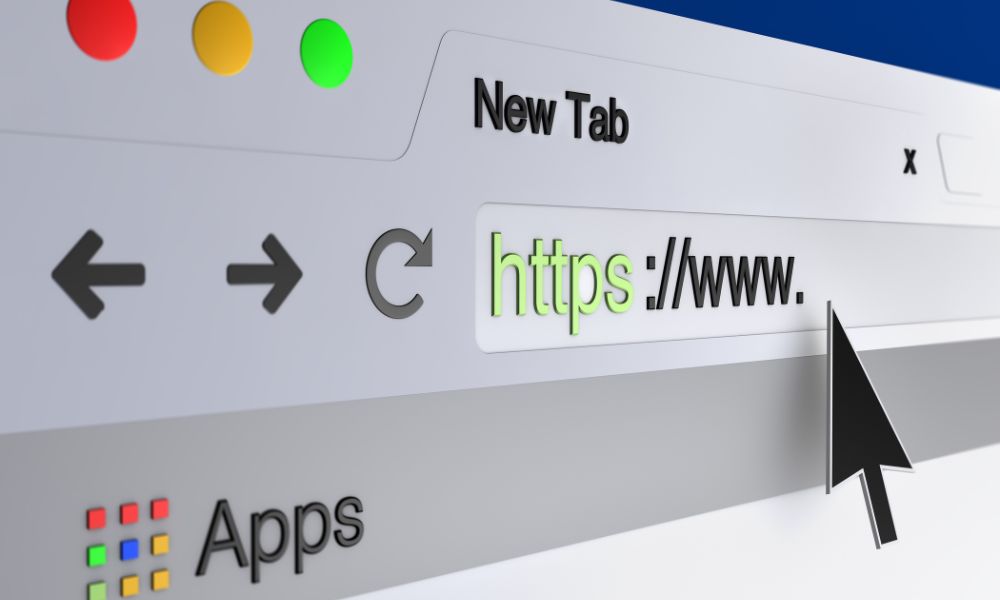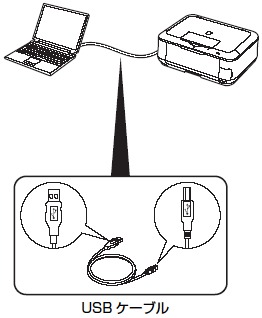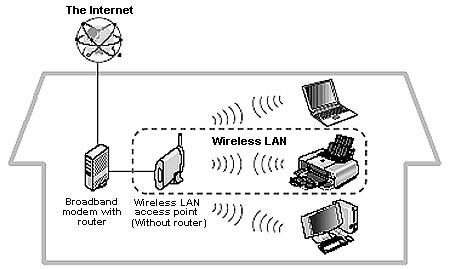いつも有限会社ワールドアイのブログをお読みいただきありがとうございます!
今回のブログでは、「WindowsとMac、どっちを選ぶ?それぞれの魅力と違い」について解説させていただきます!
パソコンを購入する際、多くの人が悩むのが「WindowsとMac、どっちを選ぶべきか?」という問題です。どちらも長所と短所があり、一概にどちらが良いとは言えません。
そこで今回は、WindowsとMacの違いを徹底解説!それぞれの魅力やおすすめポイントをご紹介します。

-WindowsとMACの比較
1. OS(WindowsとMacの最大の違いは、搭載されているOSです。)
–Windows: Microsoft社が開発するOS。多くのPCメーカーが採用しており、製品ラインナップが豊富。価格帯も幅広い。
–Mac: Apple社が開発するOS。Macシリーズにのみ搭載。洗練されたデザインと高い操作性が特徴。
2. ハードウェア
–Windows: 様々なメーカーから販売されているため、デザインやスペック、価格帯のバリエーションが豊富。予算や用途に合わせて最適な一台を選べる。
–Mac: Apple社が設計・製造しているため、デザイン性と一体感の高い仕上がり。ただし、カスタマイズ性は低め。
3. ソフトウェア
–Windows: 対応ソフトウェアが圧倒的に多い。ビジネスでよく利用されるソフトやゲームなど、幅広い選択肢がある。
–Mac: クリエイティブな作業向けのソフトウェアが充実。デザインや動画編集など、Macユーザーが多い分野もある。
4. 操作性
–Windows: 従来のキーボード操作を中心に設計。ショートカットキーが豊富で、慣れると効率的な操作が可能。
–Mac: トラックパッドやジェスチャー操作を多用する直感的な操作性。初心者でも比較的使いやすい。
5. セキュリティ
–Windows: 多くのユーザーがいるため、ウイルスやマルウェアの標的になりやすい。セキュリティ対策ソフトの導入が必須。
–Mac: ユーザー数が少ないため、Windowsに比べて標的になりにくい。独自のセキュリティ対策も施されている。
6. 価格
–Windows: リーズナブルなモデルから高性能なモデルまで、幅広い価格帯の製品が揃っている。
–Mac: 全体的に高価な傾向。ハイエンドモデルが多い。
-それぞれのおすすめポイント
Windows
・予算重視の方
・ゲームをプレイしたい方
・ビジネスでよく利用するソフトウェアを使う方
・カスタマイズ性を重視したい方
Mac
・デザイン性や操作性を重視したい方
・クリエイティブな作業を行う方
・Apple製品との連携を重視したい方
・セキュリティ面を重視したい方

WindowsとMacはそれぞれ異なる魅力を持つOSです。上記の比較を参考に、自分の用途や好みに合った方を選びましょう。
補足として、どちらのOSを選ぶにしても、実際に触って比較してみることをおすすめします。また、周辺機器やソフトウェアの互換性も考慮する必要があります。
有限会社ワールドアイはパソコンを使用する全ての方の快適なパソコンライフをサポートいたします!
どんなパソコンのお困りごともぜひお気軽にお問い合わせください!
最後までお読みいただきありがとうございました♪
有限会社ワールドアイのご紹介
有限会社ワールドアイは埼玉県東松山市でパソコン修理と中古パソコン販売の専門店「ワールドアイPC」を運営しております。1997年の創業から一貫してご提供しているパソコン修理およびITサポートで培った豊富な知識と経験を持つベテラン技術者が対応いたします。
パソコンの故障やトラブル・インターネットトラブル・プリンタートラブルなど、パソコンに関わるトラブルを「来店」「出張」「宅配」の3つの方法でサポートいたします。
また、ワールドアイPC店舗内では、ベテラン技術者が1台1台丁寧に整備したリユースPC(中古パソコン)を展示販売しております。全てのPCがSSDストレージ搭載の快適にご利用いただける高品質なパソコンとなります。なお、弊社のリユースPC(中古パソコン)は安心の保証付き&店頭サポート付きとなっております。販売後もパソコンに関わるお悩みごとをお気軽にご相談いただけます。
パソコンのことなら、修理から販売、アフターサービスまで一貫して自社対応可能な弊社へお気軽にお問い合わせください。
お客様のご利用をスタッフ一同、心よりお待ちしております。

【ワールドアイPC 東松山本店】
〒355-0036 埼玉県東松山市下野本811-1
電話番号:0493-27-0319
ホームページはこちら>>>